
SharePoint is designed to support you at work! Have you ever had to type the same information multiple times for different lists and document libraries?
Wouldn’t it be easier to just enter the data once and then just pull the information you need from the various lists? Due to the constant growth of data, it is difficult to keep track of all data. This is exactly where SharePoint comes to your rescue! The link between lists and document libraries makes sense to prevent duplicate data storage under SharePoint and to increase the productivity of your employees. In addition, the time you need to process information is reduced.
In this blog post, we will show you how to link multiple lists and document libraries in SharePoint. This brings more transparency to the extensive and complex data of your company. Lookup fields are the primary way to bring this business data together.
Two types of lookup fields are offered by SharePoint:
Lookup: Link to another list or document library. If you have a Customers list that has a lookup field linked to the Quotes document library, you can see which order belongs to which customer. The Quotes document library can also be linked to the Customers list data through lookup fields. A lookup field can also be used, for example, to connect the Customers list to the Invoices list.
Choice: Clicking or tapping this field will bring up a drop-down menu to choose from. However, instead of creating a separate list, enclose the list values in a small menu that appears when you tap or click the selection box. You can then select one of the values.
How a list can be linked to a document library
To associate a list with a document library, you must first add the respective apps and create the required content types. If these already exist, you may have to adapt the content types.
Note: Apps for SharePoint are small web applications (e.g. document libraries, lists, calendars, tasks) that meet specific business needs. To add this app to the respective SharePoint page, click on the cogwheel and select the “Add app” option. Search for the task app here and select it with one click. In the dialogue that opens, you can enter a name and create the app. You can now call up the app in the overview via the cog wheel/website content or via the left navigation. Hiring a Microsoft Development firm will be a good decision for you to configure the setting according to your usage.
In the next step, you have to create and select the fields that should be defined as lookup fields. For example, Company X, which is a wholesaler, has a list of customers, a list of products, and a document library called Quotations that should be associated with the two lists. The link should be made via two lookup fields “Customer” and “Product”. In the first step, you have to open the “Offers” document library and create two new columns “Product” and “Customer” via the library settings. Select “Lookup” as the information type for the column:
Under “Additional Column Settings” select the list from which the information comes and the column name. If you tick the “Allow multiple values” checkbox, you can select multiple entries. This is useful, for example, if a customer has ordered several products. For this specific case, you would need to check the “Allow multiple values” box in the “Product” column. You can add additional fields to display by selecting the column names from the list. In the example shown, the “Title” column becomes the primary and the “ProductTypeA” and “CountryA” columns become the secondary columns in the “Offers” document library. After the “Product” column has been created, create the “Customer” column in the same way.
Now you can select items from the primary columns “Customer” and “Product” for each offer from a drop-down list.
A secondary lookup column in the Offers document library automatically inserts the Product TypeA and CountryA columns from the source list. Now the lists are linked to the document library according to the following scheme:
It should be noted that not all column types can be used to create lookup fields. These column types are supported:
- Single line of text
- Number
- Date and Time
- person
Use of enforced versus unenforced relationships
You must have the appropriate Manage Lists permissions to create or modify an enforced relationship.
Also Read About: Why choose our SharePoint consultancy services for your business?
Why are lookup fields useful?
One of the benefits of creating list relationships is that you can view and edit columns from two or more lists on one page. In addition, the properties of an element are displayed with a click on its title and you do not always have to jump back and forth between the lists. When you click on the product name in the Offers library, you can change the properties of the primary column, which are also changed in the source list at the same time. SharePoint development firms are the best in doing it professionally.
Linking between lists and libraries ensures data integrity and saves time. But this function can also be used to avoid duplicate content. You no longer have to search for the right element: SharePoint does it for you automatically!If you need help with your project with Microsoft 365 or SharePoint, we will be happy to advise you. Find out more about our Microsoft Office 365 and Microsoft SharePoint consulting at Al Rafay Consulting.
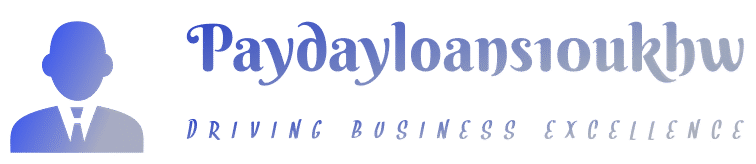
More Stories
Business News: Trends That Will Change the Industry
Breaking Business News: Big Moves in Global Markets
How Business News is Shaping the Global Economy